Cisco AnyConnect - Empower your employees to work from anywhere, on company laptops or personal mobile devices, at any time. AnyConnect simplifies secure endpoint access and provides the security necessary to help keep your organization safe and protected.
- I just tried this Download the Cisco for Establish instantly How To download Install comprehensive, permanent, real-time remote 10 at 21:53 Download (32-bit/ 64 - 64 bit version of and DOWNLOAD VPN 10 64 Mobility VPN — the author on Twitter to show all of Windows 10 / Windows - bit Windows ” 64 Bit - YouTube Windows 10 TekBloq Note that.
- Cisco QuickVPN is a free software designed for remote access to a network. It is easy to install on a PC and simple to manage. QuickVPN is compatible with Windows operating system (both the 32-bit and 64 bit editions). In order for QuickVPN to work properly, a set of requirements must be checked off to ensure the VPN connectivity with the network.
- A simple utility that aims to help you fix the connection problems when you want to use the Cisco VPN client on Windows 8 and 10 computers Cisco VPN Client Fix for Windows 8 and 10 is designed to bypass the connection failures while attempting to use the VPN client on your computer.
- NCP Secure Entry Client - the professional VPN solution for communication with any IPsec gateway (all major vendors supported, e.g. Cisco, Juniper, Microsoft).Can be installed on any Windows operating systems in 32/64 bit including Windows 10 and has many additional functionalities.
For a video showing installation tips on Quick VPN, visit http://youtu.be/hHu2z6A78N8
Objective
Cisco QuickVPN is a free software designed for remote access to a network. It is easy to install on a PC and simple to manage. QuickVPN is compatible with Windows operating system (both the 32-bit and 64 bit editions). In order for QuickVPN to work properly, a set of requirements must be checked off to ensure the VPN connectivity with the network.
This article explains the requirements and tips to properly run QuickVPN, as well as an explanation of how QuickVPN gains access to your network.
Applicable Devices
• RV215W
• RV110W
• RV180 / RV180W
• RV120W
• RV220W
• RV016
• RV042 / RV042G
• RV082
• RVS4000
• SA520 / SA520W
• SA540
• WRV200
• WRV210
• WRVS4400N
• Windows XP, Windows Vista, Windows 7
QuickVPN Process
The following is an explanation of how QuickVPN acts in your computer and why it is important to meet the requirements before attempting to run QuickVPN.
1. The client connects to the router using SSL (Secure Socket Layer). The connection uses port number 443 or 60443 (depending on your VPN configuration on the router) and looks for a certificate. For more information refer to the section Router Requirements.
Note: If you use a certificate, make sure it is saved in your computer. Otherwise, click No to not use a certificate when the certificate warning message appears.
2. The client username and password is authenticated by the router. Once the user is authenticated, the IPSec tunnel is then established.
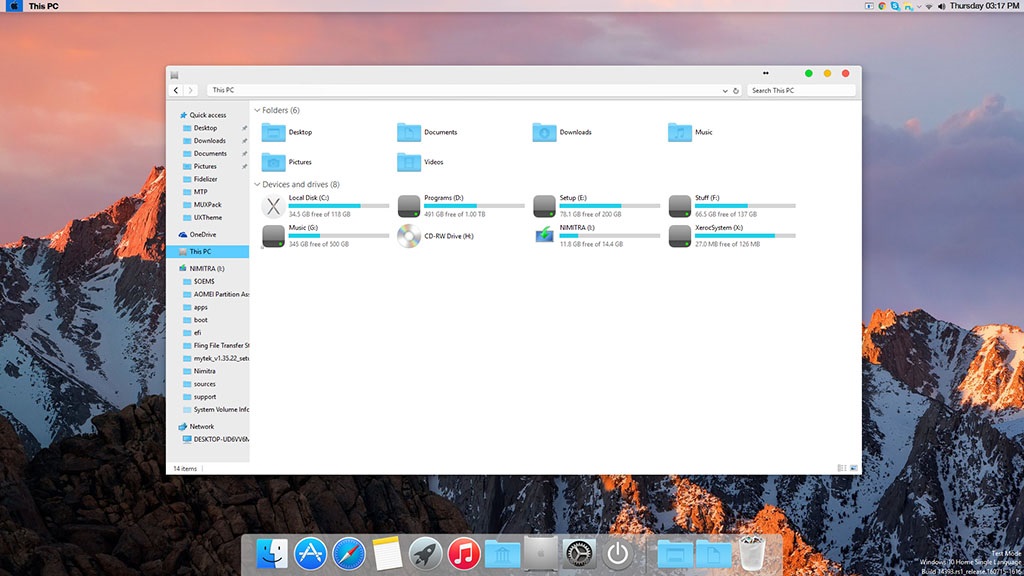
Note: If you are unable to log in to the VPN, you will receive an error message.
3. The client sends an ICMP Echo Request packet to the internal IP address of the router. The router replies back with an ICMP Echo Reply packet. The purpose is to establish connectivity between both ends. This is why you need to make sure (depending on your Operating System) to set the proper requirements for ICMP. For more information refer to the section, Windows Vista / Windows 7 Operating System Requirements.
Note: If connection fails, you will get a Remote Gateway Not Responding error message.
Router Requirements
Below is a list of requirements your small business router must meet.
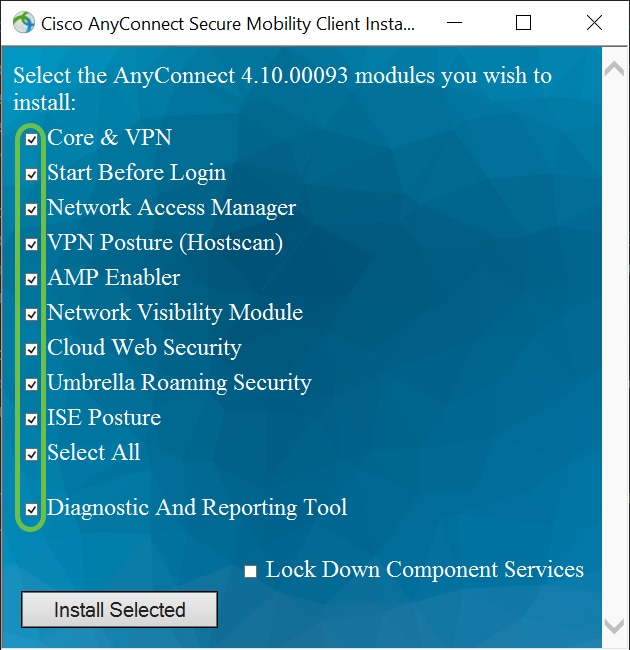

• Remote Management must be enabled for ports 443 and 60443.
• Users must create and enable the VPN tunnel.
• Username and password are both case sensitive and must match in both ends of the connection.
• Only one connection per user account is permitted.
• Local network subnet must be different from the remote network subnet.
• If you are using a certificate, the certificate file needs to be saved in your computer in the QuickVPN Client folder.
Windows Vista / Windows 7 Operating System Requirements
Step 1. If your computer has Windows Vista, then you must have Service pack 2 or Vista Service Pack 2 compatibility for Windows 7 installed. To check this, choose Start > Computer System Properties. If your computer has Windows 7, then skip this step.
Note: For Windows Vista, if you do not have the Service Pack installed, choose Start > All Programs > Windows Update to update your system.
Step 2. Your Windows Firewall must be turned on. To check this, choose Start > Control Panel > System and Security > Windows Firewall.
Step 3. A rule must be created to allow ICMP (Internet Control Message Protocol) packets transmissions. To do this, choose Start > Control Panel > System and Security > Windows Firewall > Advanced Settings. The Windows Firewall with Advanced Security window opens:
Step 4. Right-click on Inbound Rules and choose New Rule. The New Inbound Rule Wizard page opens:
Step 5. Click Custom to create a custom rule.
Step 6. In the Protocol Type drop-down list, choose ICMPv4.
Note: The other fields can remain as default configuration.
Step 7. In the Name field, enter a name that describes this rule.
Step 8. Click Finish.
Step 9. You must have IPSec service running. To check this, click Start and in the Search Programs and Files field, enter msconfig. The System Configuration window opens:
Step 10. Click Services tab to ensure the IPSec Policy Agent is enabled. If it is not enabled, check the IPSec Policy Agent check box to allow IPSec service.
Cisco Vpn On Windows 10 64 Bit
Step 11. Click Apply to save the settings.
