A few months back, I wrote a blog on how to configure the Raspberry Pi thin client to access Citrix workloads. If you are completely new to the HDX Pi and want to learn more about the benefits, this is a good place to start. Since then Citrix announced the HDX Pi and I have received requests from members of the community to blog on configuring the HDX Pi. So here it is!
What you need:

- One or more HDX Pi’s ( Microcenter edition)
- ThinLInx Managment Software
Unable to redirect Webcam on Citrix Workspace App for linux Solution Configure the client to use gstreamer1.0 as gstreamer0.10 was not working for Pi devices due to missing plugins. It is built on the Raspberry Pi 3 client with the Citrix workspace hub software as well as Stratodesk/Atrust software. It is available via Citrix Ready partners NComputing, ViewSonic and Atrust. The Citrix Ready workspace hub is a fully assembled device which can act as a thin client, replace your desk phones, and smart card readers. Citrix Ready workspace hub is built on the Raspberry Pi 3 platform. The device running Citrix Workspace app connects to the Citrix Ready workspace hub and casts the apps or desktops on a larger display. Citrix Casting is supported only on Microsoft Windows 10 Version 1607 and later or Windows Server 2016. The same image runs on the entire Raspberry Pi range from the RPi2 onward TLXOS 4.7.0 supports VMware Horizon Blast, Citrix HDX, RDP/RemoteFX, Digital Signage and IoT. Raspberry Pi and Horizon Client 4.6 for Linux. The next question came up – are there already any people around who tested the ThinLinX OS with a Raspberry Pi 3/4? The C3Pi Raspberry Pi 3 endpoint also features support for Microsoft RDP, CITRIX HDX, and many virtual desktops. All these are the makings of a true low-cost Thin Client that offers optimized performance in VDI set-ups. Introducing The C4Pi Raspberry Pi 4.
Configuration
The HDX Pi comes pre licensed for the ThinLinx Management Software (TMS). So you can go to the ThinLinx website and download TMS and install on a windows PC. Once installed, run TMS.
Connect the HDX Pi to the network in addition to the obvious (keyboard, mouse, display). Once the Pi boots up, you will see the client within TMS.
You can now update a number of parameters and push files to the device within TMS
- Change the name
- Change protocol to HDX if you prefer
- Push SSL certs if needed (If you are using private certs on Storefront for instance)
- Change network parameters (if you dont want to use DHCP for instance or use a custom DNS server)
- Change display parameters.
TMS is also how you would push new firmware to the device.
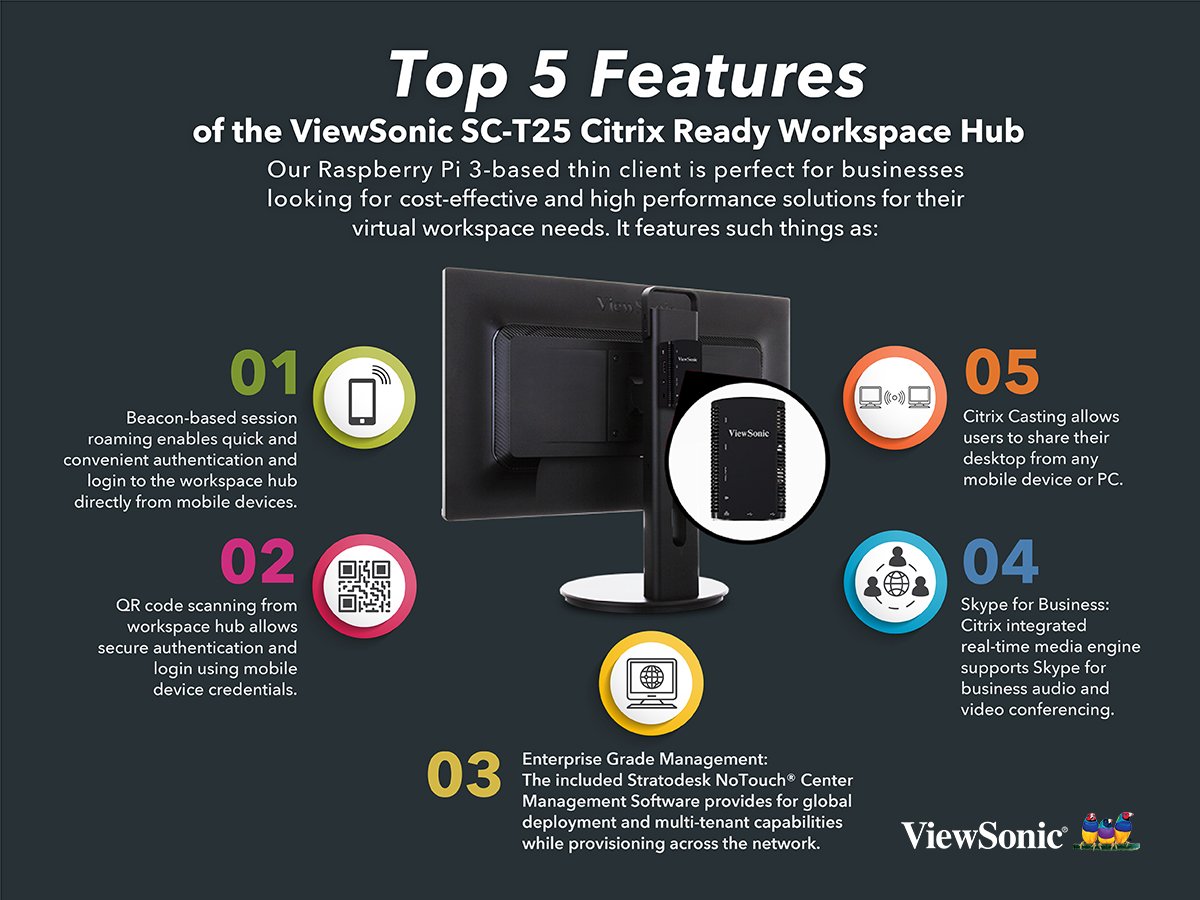
Once you are done with the configuration changes, reboot the device. Once rebooted, you should see the updated parameters within TMS.
Once rebooted, you will have to specify the URL that you want the Pi to connect to. This is your Netscaler Gateway URL.
After you enter the URL, you will be prompted for credentials.
Once authenticated by the Netscaler, you get prompted to pick the Store after which you see your applications and desktops.
Some Caveats to keep in mind
One catch with TMS today is that the URL does not persist unless you save it at the Pi itself. To do this, while at the storefront screen, use the Ctrl+Alt+C key combination and hit “Save Settings”. Now reboot. The HDX Pi will now authenticate and take you right to your apps once rebooted.
The TMS server will only discover devices on the same subnet. So make sure that your TMS server and Pi are on the same subnet will configuring the devices or else discovery will fail.
Viewsonic version of the HDX Pi is also available. However the configuration procedure is a little different and will be covered in a future blog post.
Once the configuration URL is saved, as mentioned earlier the device will boot straight into storefront using credentials provided initially. In order to configure a new store, you can clear config and reset to default on the device or you can factory reset the device via TMS.

Raspberry Pi Citrix Client
Keyboard Shortcuts:
- ctrl alt r twice to factory reset
- alt f4 to exit HDX screen
- ctrl alt v – volume
- ctrl alt c – config screen
- ctrl alt t – terminal
Citrix Raspberry Pi Thin Client
To learn more about performance check my previous blog. I look forward to your feedback!
