- How To Clean My Sd Card Android
- How Do I Clean My Sd Card
- How Do I Clean Out My Sd Card
- How Do I Clear My Sd Card On My Computer
- Clean Sd Card Windows
Place the memory card inside of your card reader. Some smaller memory cards, like. Type: exit and hit Enter Here, one thing to be noticed is that DiskPart CMD command indeed will help you clean the whole SD card, but you do need to recreate a new partition to make the SD card available for saving files again.
This article talks about how to partition & repartition an SD card on Windows 10 /8 /7. You can learn different methods to partition an SD card as well as how to partition SD card for the use in Android and Raspberry Pi. Multiple partitions and Linux partitions can be created on a single SD card. Keep reading and view step-by-step manual.
What is SD card?
Why do you want to partition / repartition an SD card?
How to partition SD card in Windows 10?
How to partition / repartition an SD card using free partition manager?
How to partition SD card for Android?
How to partition an SD card for Raspberry Pi?
Summary
SD card is one of the popular storage medium for many consumer electronics to provide storage space. It should be partitioned before it is used to store data. SD card can be partitioned to multiple partitions with different file system to meet requirements on different devices.
What is SD card?
An SD (Secure Digital) card is a small flash memory card, which is designed for the use in digital devices by providing high-capacity memory in small size. The standard was initially introduced in 1999 by SanDisk, Panasonic and Toshiba. Nowadays, SD card comes in different physical sizes and capacity for various devices. Thus you can see full-size SD card, miniSD card, MicroSD card, SDHC (Secure Digital High Capacity) card, SDXC (Secure Digital 'Xtra Capacity') card in the market.
An SD card might be the only way to get extra storage space on many devices such as phone, digital camera, navigation system, e-book, media players, etc. When it comes to purchasing a proper SD card for your digital device, you should pay attention to factors like physical size, capacity and transfer speeds. In general, an SD card with larger capacity and faster write speed is priced higher.
Once an SD card is available, you need to prepare it for the usage in your digital device, for example, format it to required file system format like FAT32, exFAT, ext4, etc.; partition SD card to required volumes; check bad sectors, etc.
Why do you want to partition / repartition an SD card?
You may wonder why some users want to partition / repartition an SD card? SD card is tiny and can be used directly by most devices. We all know that we should partition a hard drive before it can be used to store data or install operating system. Similarly, there are many reasons that you need to partition SD card.
- You want to create multiple partitions on SD card. USB flash drive or SD card can be divided into two or more partitions by partition manager, and these partitions can be recognized by Windows 10. Some users would like to create more than one partition on a large SD card.
- Partition SD card for Android or devices running Linux. Some devices require ext2 partition, Linux Swap partition, etc. to storage data or boot system. To meet such needs, you'll have to repartition SD card.
- To release free space and optimize device. Partitioning SD card wipes everything on the memory card and you can make use of all space again.
- Erase unknown virus or malware. Since partitioning process clears data, unknown virus or malware can be deleted as well.
- Partition unallocated space. There might be unallocated space on your SD card, and you can either create new partition on unallocated space or repartition SD card to make use of unallocated space and restore USB drive back to full capacity.
- Repair SD card errors. SD card may get errors like SD card not formatting, write-protected, etc. In that case, you can partition or format corrupt SD card to get it repaired.
'How do I partition SD card?' is one of those frequently asked questions on the Internet, as many users haven't tried partitioning or repartitioning an SD card. In fact, the process is similar to partition a USB stick / flash drive in Windows. The rest content will discuss several methods to partition SD card in Windows 10 or partition it for the use in Android or Raspberry Pi.
How to partition SD card in Windows 10?
This section partitions SD card using Windows Disk Management which is able to manage drives and partitions of hard drive. Since Windows 10 Anniversary update, Disk Management becomes able to partition a USB drive and SD card. If your computer is running the latest version of Windows 10 you can try following steps to partition SD card or USB flash drive; if not, you can move to next method to complete the task.
Step 1 Insert the SD card to a card read or adaptor and connect it to your computer. If the SD card contains important files, you should make sure files have been backed up to somewhere.
Step 2 Open Disk Management by right-click Start menu and choosing Disk Management. You can see all storage devices are listed there including the SD card.
Step 3 Right-click the SD card and select 'Shrink Volume' from context menu.
Step 4 Enter the size of the partition you want to create. If you have no idea on the size you can accept the suggested disk. Then click 'Shrink' button. Wait for a while and you can see there is unallocated space on the SD card.
Step 5 Right-click the unallocated area and choose 'Create Simple Volume'.
How To Clean My Sd Card Android
Step 6 Then an onscreen partition creation wizard pops up. Follow this wizard step by step and you can create new partition on unallocated space of SD card. You'll be asked to enter partition size, drive letter, file system type, allocation unit size, volume label, formatting type, etc. Still you can just follow suggested parameter to create the partition.
How to partition / repartition an SD card using free partition manager?
Windows partition manager software works better than Disk Management when partitioning / repartitioning SD card and USB drives, as it provides more features to satisfy various needs, for instance, Eassos DiskGenius is free Windows partition manager software and it is capable of manage Linux partition.
Method 1: Split one partition into two partitions without data loss
You can choose this method if the SD card already has partitions and data and you want to add a partition, for this method does not affect existing data.
Step 1 Install and launch DiskGenius on a Window computer and insert the SD card. Right-click the SD card you want to partition and select 'Split Partition' from context menu.
Step 2 A window pops up and you can enter partition size there. Remember to select Create New Partition and click Start button.
Step 3 DiskGenius asks confirmation for rest operations, click 'OK' to continue. Wait for a while and the process completes. Now you can see previous partition is split into two ext4 partitions.
How Do I Clean My Sd Card
Method 2: Create new partition on SD card unallocated space
Step 1 Launch DiskGenius, select free space and click 'New Partition' button from toolbar. Unallocated space on storage media is marked as Free with grey bar.
Step 2 Select partition type, file system type, partition size, etc. and click OK button.
Note:
- In the drop-down list of file system type, you can see nearly a hundred options, and you should select the one the meets your requirement.
- Align to Integral Multiple of Sectors: this option is used to make partition 4K sector aligned, and the suggested sector number meets 4K alignment requirement.
- Advanced settings: You can click 'Advanced' button to configure advanced settings, such as beginning sectors.
Step 3 Click 'Save All' button to save the newly create partition to partition table.
Step 4 Then DiskGenius asks to format the new partition, click Yes and the partition is created successfully.
Method 3: Repartition an SD card
Repartitioning SD card process deletes all existing partitions and data, formats the memory card and then creates new partitions.
Step 1 In DiskGenius, select the SD card to be repartitioned, and click 'Quick Partition' button from toolbar.
Step 2 On Quick Partition window, you can select partition number, size, partition type, file system, etc. according to your own requirements or habits.
Step 3 Click OK button and wait for several seconds to finish repartitioning memory card.
Note: Make sure you are partitioning the correct SD card; otherwise you'll suffer data loss issue.
How to partition SD card for Android?
Some old Android devices do not provide enough system memory for storing apps, and users have to add an SD card to get extra space to store data. In this case, some user wants to create a second partition on Android phone's SD card to solve the internal storage out of memory problem. If your phone is running out of internal memory, you cannot install all favorite applications or store photos, music or videos. In that case we can move installed apps to the second partition of the memory card.
Of course you may hold other reasons to partition SD card for Android device, for example, you want to create a recovery image or funnel a rooted device's apps to SD card. No matter what reason you get to partition SD card, the process is simple. Dual partition on SD card for Android device, you should make one partition with FAT file system and the other with ext2 file system which is the native file system type for Android system.
Step 1 Split current partition into two partitions without data loss using DiskGenius. Launch the software, right-click the SD card and select Split Partition from context menu.
Step 2 Set partition size by dragging the arrow between partitions or entering the exact number, and click Start button.
Step 3 The application lists operations to be done in a popped-up window, click OK to continue. Wait for a while and the process completes, click 'Complete' button.
Step 4 Format one of the partition to ext2 Linux file system. Right-click the partition you want to change file system format, and click 'Format' button from toolbar.
Set file system type as Ext2 and click Format button. Then the program prompts formatting causes data loss in this partition, click Yes to continue.
Besides, this software supports creating Linux swap partition. If your Android device requires such kind of partition, you can delete the second partition and recreate the Linux swap partition. Be sure files on the partition to be formatted or deleted have been backed up in case that data loss issue occurs.
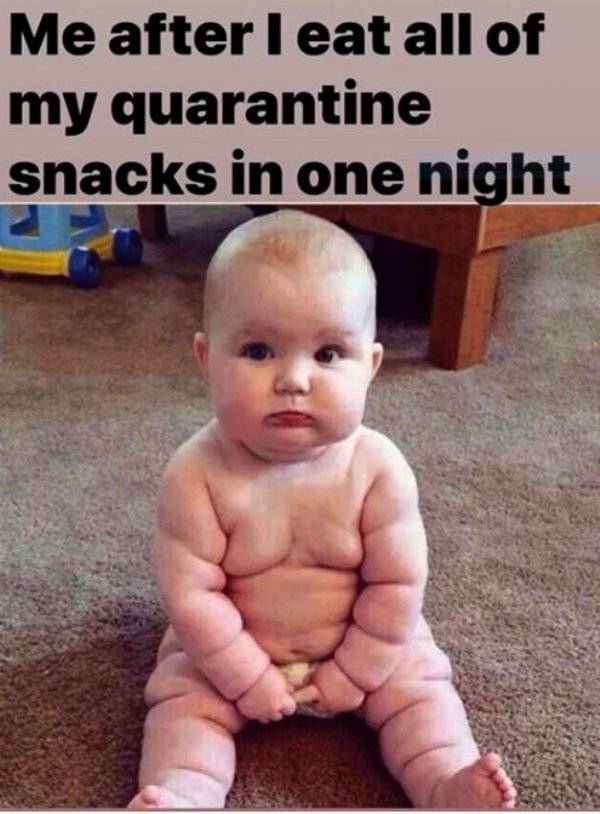
How Do I Clean Out My Sd Card
How to partition an SD card for Raspberry Pi?
Raspberry Pi is a popular, small and affordable computer which is credit card-sized and originally designed for education, but it is also very popular among computer geeks, programs, electronic enthusiasts, etc. This tiny device boots from system which is installed on an SD card. Many operating systems can be installed on Raspberry Pi, such as Raspbian, Debian-based Linux, Ubuntu, Windows 10, etc.
From the very start when you use a Raspberry Pi, you must be curious about how to partition the SD card before installing operating system. In general, the SD card is partitioned into two partitions, i.e. boot FAT32 partition and Ext4 partition. A newly bought SD card is usually partitioned into a single FAT32 partition, and what you need to do is shrinking the FAT32 partition and create an ext4 partition on unallocated space on the SD card. Let's see the partitioning process in detailed steps:
Step 1 Connect the SD card to a Windows computer and launch DiskGenius
Step 2 Shrink the FAT32 partition. Right-click the FAT32 partition on the SD card and click 'Resize Partition'.
Step 3 Set partition size for the FAT32 partition and then make rest space as Unallocated. Click Start button. When the process complete, you can see certain free space on SD card.
Step 4 Select free space and click New Partition from toolbar to open the create partition window.
Step 5 Select 'Ext4 (Linux Data)' under file system type and click 'OK' button.
Step 6 Click Save All button and format the ext4 partition.
Summary
How Do I Clear My Sd Card On My Computer
This guide provides a couple of solutions to partition an SD card, by which you can partition SD card for various usages like multiple partitions, Android devices, Raspberry Pi, etc. Sometimes, partitioning SD card causes data loss, and data backup should be done in advance. If you feel this manual useful, you can share it on your social network. If you have any questions on this topic, please feel free to ask. You can contact our support team on the contact center.
Clean Sd Card Windows
