- Labview 2018 32
- Labview 2018 System Requirements
- Labview 2018 Pdf
- Labview 2018 Crack Free Download
- Labview 2018 Fpga Module
September 2018
Easy tutorial using the NI Labview Modbus/TCP library with WAGO Remote IO.WAGO Part Numbers:750-352 Coupler750-602 Supply Module750-1506 8ch DI / 8ch DO modu. LabVIEW 2018 SP1 (64-bit) Use the LabVIEW Platform media to install modules and toolkits supported by LabVIEW 2018 SP1 (32-bit) and LabVIEW 2018 SP1 (64-bit). When run on Windows (64-bit), LabVIEW (64-bit) provides access to more memory than a 32-bit operating system or a 32-bit application can provide.
- 9/10 - Download LabVIEW Mac Free. A useful graphic environment for designing electrical circuits, intended for industrial use. Monitor, control and validate electrical circuits with LabVIEW. For professionals and researchers in the electrical engineering filed, it's often hard to find good.
- LabVIEW 2018 Help Edition Date: March 2018 Part Number: 371361R-01 View Product Info DOWNLOAD (Windows Only) LabVIEW 2016 Help: LabVIEW 2017 Help: LabVIEW 2018 Help: LabVIEW 2019 Help: LabVIEW 2020 Help: VISA is a standard I/O API for instrumentation programming. Versatility of VISA.
- I've been running LabVIEW 2018 that I've installed on a Windows 10 VM. However, I also need a LabVIEW 2017 system for some work. What I decided to do was to clone the LabVIEW 2018 VM, rename it to LabVIEW 2017, remove LabVIEW 2018 completely, and do a 'fresh' install of LabVIEW 2017.
This file contains important information about LabVIEW 2018 Service Pack 1 (SP1) for Windows, including system requirements, installation instructions, known issues, and a partial list of bugs fixed for LabVIEW 2018 SP1.
Refer to the NI website for the latest information about LabVIEW.
Refer to the labviewreadme directory for readme files about LabVIEW add-ons, such as modules and toolkits.
System Requirements
LabVIEW 2018 SP1 has the following requirements:
| Windows | Run-Time Engine | Development Environment |
|---|---|---|
| Processor1 | Pentium 4M/Celeron 866 MHz (or equivalent) or later (32-bit) Pentium 4 G1 (or equivalent) or later (64-bit) | Pentium 4M (or equivalent) or later (32-bit) Pentium 4 G1 (or equivalent) or later (64-bit) |
| RAM | 256 MB | 1 GB |
| Screen Resolution | 1024 x 768 pixels | 1024 x 768 pixels |
| Operating System | Windows 10 (version 1803)/8.1 Update 12/7 SP13 Windows Server 2012 R22 Windows Server 2008 R2 SP13 | Windows 10 (version 1803)/8.1 Update 12/7 SP13 Windows Server 2012 R22 Windows Server 2008 R2 SP13 |
| Disk Space | 620 MB | 5 GB (includes default drivers) |
| Color Palette | N/A | LabVIEW and the LabVIEW Help contain 16-bit color graphics. LabVIEW requires a minimum color palette setting of 16-bit color. |
| Temporary Files Directory | N/A | LabVIEW uses a directory for storing temporary files. NI recommends that you have several megabytes of disk space available for this temporary directory. |
| Adobe Reader | N/A | You must have Adobe Reader installed to search PDF versions of all LabVIEW manuals. |
| 1 LabVIEW and LabVIEW Run-Time Engine require processors of the Pentium 4M/G1 generation or later, which are capable of executing SSE2 instructions. 2 NI software installs VC2015 Runtime and .NET 4.6.2. Windows 8.1 and Windows Server 2012 R2 require Microsoft updates to support these items. Refer to Microsoft KB2919442 and KB2919355 for more information about how to install these updates. 3 NI software is signed with a SHA-256 certificate. Windows 7 SP1, Windows Embedded Standard 7 SP1, and Windows Server 2008 R2 SP1 require Microsoft updates to support SHA-256. Refer to Microsoft KB3033929 for more information about how to install this security update. Note
| ||
Installation Instructions
Complete the following steps to install and activate LabVIEW for Windows.
Are you installing LabVIEW for the first time? Insert the LabVIEW Platform media and follow the onscreen instructions to install LabVIEW, modules, toolkits, and drivers. When prompted, enter the serial number for each product you want to activate. Your serial number can be found at ni.com/myproducts. If you are managing your license with a volume license server, you should receive your volume license file by email.
Are you upgrading from a previous version of LabVIEW? Refer to the LabVIEW Upgrade Notes for information about protecting existing VIs and projects before installing a new version of LabVIEW, as well as upgrade and compatibility issues and a complete list of new features in LabVIEW 2018.
Note If you purchased this product with an NI Software Suite or NI Product Bundle, use the installation media that shipped with your purchase to install this product.
Product Security and Critical Updates
Visit ni.com/security to view and subscribe to receive security notifications about NI products. Visit ni.com/critical-updates for information about critical updates from NI.
LabVIEW 2018 SP1 (64-bit)
Use the LabVIEW Platform media to install modules and toolkits supported by LabVIEW 2018 SP1 (32-bit) and LabVIEW 2018 SP1 (64-bit). When run on Windows (64-bit), LabVIEW (64-bit) provides access to more memory than a 32-bit operating system or a 32-bit application can provide. LabVIEW (64-bit) is available in English only.
Supported Hardware
Refer to the NI website for information about drivers compatible with LabVIEW 2018 SP1 (64-bit). For GPIB devices, you must use at least NI-488.2 2.6 for Windows. Refer to the specific hardware documentation for more information about compatibility with LabVIEW (64-bit).
Supported Modules and Toolkits
LabVIEW 2018 SP1 (64-bit) supports a limited number of modules and toolkits. The following lists compares the modules and toolkits supported by LabVIEW (32-bit) and LabVIEW (64-bit).
| Product | LabVIEW 2018 SP1 (32-bit) | LabVIEW 2018 SP1 (64-bit) |
|---|---|---|
| Advanced Signal Processing Toolkit | ✓ | |
| Control Design and Simulation Module | ✓1 | |
| Database Connectivity Toolkit | — | |
| DataFinder Toolkit | — | |
| Datalogging and Supervisory Control Module | — | |
| Desktop Execution Trace Toolkit for Windows | ✓ | |
| Digital Filter Design Toolkit | ✓ | |
| FPGA Module | ✓ | |
| MathScript RT Module | ✓2 | |
| Report Generation Toolkit for Microsoft Office | ✓ | |
| Real-Time Module | — | |
| Robotics Module | — | |
| SoftMotion Module | — | |
| Statechart Module | — | |
| Sound and Vibration Measurement Suite | ✓ | |
| Unit Test Framework Toolkit | ✓ | |
| VI Analyzer Toolkit | ✓ | |
| Vision Development Module | ✓ | |
| 1 The Control Design and Simulation Module (64-bit) does not support the System Identification Assistant, Control Design Assistant, and real-time targets. 2 The MathScript RT Module (64-bit) does not support the libraries class of MathScript RT Module functions. | ||
Refer to the readme of each product for more information about 32-bit and 64-bit support, system requirements, installation instructions, and activation. For information about products not listed in the previous table, refer to the user documentation of those products.
Behavior Changes
(Windows) When you build an installer in LabVIEW, the default name of the executable is changed from setup.exe to install.exe. This behavior change may have potential impact to post-build processes that rely on the setup.exe name. To specify a different name for the executable, use the Installer name option on the Product Information page of the Installer Properties dialog box.
Known Issues
You can access the software and documentation known issues list online. Refer to the NI website for an up-to-date list of known issues in LabVIEW 2018 and LabVIEW 2018 SP1.
Bug Fixes
The following items are the IDs and titles of a subset of issues fixed in LabVIEW 2018 SP1. This is not an exhaustive list of issues fixed in the current version of LabVIEW. If you have a CAR ID, you can search this list to validate that the issue has been fixed.
| ID | Fixed Issue |
|---|---|
| 708128 | Undefined data types do not resolve with Malleable VIs. |
| 705899 | LabVIEW crashes when using string control with the Python Node. |
| 705605 | Separately compiled code takes longer to load with mismatched bitness. |
| 701083 | Error Ring will not accept %$ String modifiers. |
| 691392 | Searching for text crashes LabVIEW. |
| 687308 | Class constants/controls appear grey on block diagram but VI's run arrow is unbroken. |
| 677536 | Mouse cursor does not scale properly with DPI settings. |
Accessing the Help
Refer to the LabVIEW Help, accessible by selecting Help»LabVIEW Help from LabVIEW, for information about LabVIEW 2018 SP1.
Finding Examples
Select Help»Find Examples from LabVIEW to launch the NI Example Finder. You can modify an example VI to fit an application, or you can copy and paste from one or more examples into a VI that you create.
Automating the Installation of NI Products
You can automate the installation of most NI products using command-line arguments to suppress some or all of the installer user interface and dialog boxes.
If the NI product you are installing uses Microsoft .NET 4.6.2, the .NET installer may run before any NI software installs and may require a reboot before the installation of NI software begins. To avoid a .NET reboot, install .NET 4.6.2 separately before you install NI software.
For more information about automating the installation of NI products, refer to the following KnowledgeBase articles:
- For more information about silent installations of individual NI products, refer to KB 4CJDP38M, Customize and Automate Installation of a Single Installer.
- For more information about silent installations of NI products in a suite, such as NI Developer Suite, refer to KB 4GGGDQH0, Customize and Automate Installation of a Suited Installer.
- To determine what version of NI Installers your product contains, refer to KB 4CJDR18M, Determine Type and Version of My National Instruments Installer.
Using NI Software with Microsoft Windows 10
Microsoft Windows 10 is the latest version of the Windows operating system and features significant changes compared to previous versions. Windows 10 introduces several new capabilities and also combines features from both Windows 7 and Windows 8. For more information about NI support for Windows 10, visit ni.com/windows10.
Using NI Software with Microsoft Windows 8.1
When you install NI software on Microsoft Windows 8.1, you will notice a few additional tiles in the Apps view, including shortcuts to NI application software products such as NI LabVIEW, Measurement & Automation Explorer (NI MAX), and NI Launcher. For more information about NI support for Windows 8.1, visit ni.com/windows8.
Legal Information
Copyright
© 2004–2018 National Instruments. All rights reserved.
Under the copyright laws, this publication may not be reproduced or transmitted in any form, electronic or mechanical, including photocopying, recording, storing in an information retrieval system, or translating, in whole or in part, without the prior written consent of National Instruments Corporation.
NI respects the intellectual property of others, and we ask our users to do the same. NI software is protected by copyright and other intellectual property laws. Where NI software may be used to reproduce software or other materials belonging to others, you may use NI software only to reproduce materials that you may reproduce in accordance with the terms of any applicable license or other legal restriction.
End-User License Agreements and Third-Party Legal Notices
You can find end-user license agreements (EULAs) and third-party legal notices in the following locations after installation:
- Notices are located in the <National Instruments>_Legal Information and <National Instruments> directories.
- EULAs are located in the <National Instruments>SharedMDFLegallicense directory.
- Review <National Instruments>_Legal Information.txt for information on including legal information in installers built with NI products.
U.S. Government Restricted Rights
If you are an agency, department, or other entity of the United States Government ('Government'), the use, duplication, reproduction, release, modification, disclosure or transfer of the technical data included in this manual is governed by the Restricted Rights provisions under Federal Acquisition Regulation 52.227-14 for civilian agencies and Defense Federal Acquisition Regulation Supplement Section 252.227-7014 and 252.227-7015 for military agencies.
IVI Foundation Copyright Notice
Content from the IVI specifications reproduced with permission from the IVI Foundation.
The IVI Foundation and its member companies make no warranty of any kind with regard to this material, including, but not limited to, the implied warranties of merchantability and fitness for a particular purpose. The IVI Foundation and its member companies shall not be liable for errors contained herein or for incidental or consequential damages in connection with the furnishing, performance, or use of this material.
Trademarks
Refer to the NI Trademarks and Logo Guidelines at ni.com/trademarks for information on NI trademarks. Other product and company names mentioned herein are trademarks or trade names of their respective companies.
Patents
For patents covering the NI products/technology, refer to the appropriate location: Help»Patents in your software, the patents.txt file on your media, or the NI Patent Notice at ni.com/patents.
374715K-01
Labview 2018 32
National Instruments recently released LabVIEW 2018. This guide will walk you through the steps for downloading and installing the product. Note: This guide is for Windows users only. NI LabVIEW is compatible with Mac and some Linux distributions, but they will not be covered in this guide.
NI LabVIEW 2018 System Requirements
First, you’ll want to make sure your computer can run NI LabVIEW 2018. Refer to the below table to see the system requirements:
| Windows | ||
| Run-Time Engine | Development Environment | |
| Processor | Pentium 4M/Celeron 866 MHz (or equivalent) or later (32-bit) Pentium 4 G1 (or equivalent) or later (64-bit) | Pentium 4M (or equivalent) or later (32-bit) Pentium 4 G1 (or equivalent) or later (64-bit) |
| RAM | 256 MB | 1 GB |
| Screen Resolution | 1024 x 768 pixels | 1024 x 768 pixels |
| OS | Windows 10/8.1/8/7 SP1 (32- and 64-bit) Windows Server 2012 R2 (64-bit) Windows Server 2008 R2 SP1 (64-bit) | Windows 10/8.1/8/7 SP1 (32- and 64-bit) Windows Server 2012 R2 (64-bit) Windows Server 2008 R2 SP1 (64-bit) |
| Disk Space | 620 MB | 5 GB (includes default drivers from NI Device Drivers DVD) |
Overall, these requirements are not high. If you have a computer that was made in the last 5-8 years, you should be fine. Regardless, it’s important to verify your hardware to be sure you can run the software before purchasing it.
You can find more detailed system requirements for LabVIEW and add-on modules on the system requirements page from NI.
Downloading the Software
You can download the software from this page.
On that page, you’ll see two options listed. Click the link that says “I am a current user of LabVIEW Development System”. NOTE: If you do not see these options, you may need to login to the website by using the Login option at the top-right of the page.
Once you click on the link, you might be asked what your current version of NI LabVIEW is. If you are asked this, choose “LabVIEW 2017” from the drop-down. Click “Continue” once you’ve selected LabVIEW 2017 from the drop-down. Additionally, if you are not signed into your user account, you will be asked to sign in. If you do not have an account, you’ll want to make an account.
If you had to sign into an account, you will be taken back to the page shown in the screenshot above. Now, when you click “I am a current user of the LabVIEW Development System”, your download should begin. Wait for the download to finish.
Once the download is done, navigate to where your downloads are and right-click the newly downloaded file and click “Run as Administrator”.
Upon clicking “Run as Administrator”, a window will come up, stating that the file is a self-extracting archive. Click “OK”. Another window will open, asking you where to save the installer. Leave the settings default and click “Unzip”.
The archive will begin extracting the files to your computer. This process can take several minutes depending on your computer. Just wait for it to finish.

Labview 2018 System Requirements
Once it’s finished, it will tell you it extracted the files. Click “OK” and the installer will open.
The Installation Procedure
Once the installer is open, click “Next”. The installer should have opened by itself after the previous step.
On the next window, fill out your name and organization and click “Next”. NOTE: This information is information pertaining to YOU. Do not just copy the information from the below screenshot.
Next, you will be asked for your product serial #. If you purchased a digital copy from Studica, you will have been sent your serial #. It will look something like this: B01P23456.
If you purchased a physical copy, then the serial # should be located somewhere on the packaging. Typically, it is attached to a sticker on the sleeve the DVD came in. If you don’t see it there, thoroughly check your package for a serial #. If you do not have a serial # and you purchased from Studica, contact us and let us know. We’ll do our best to resolve your issue.
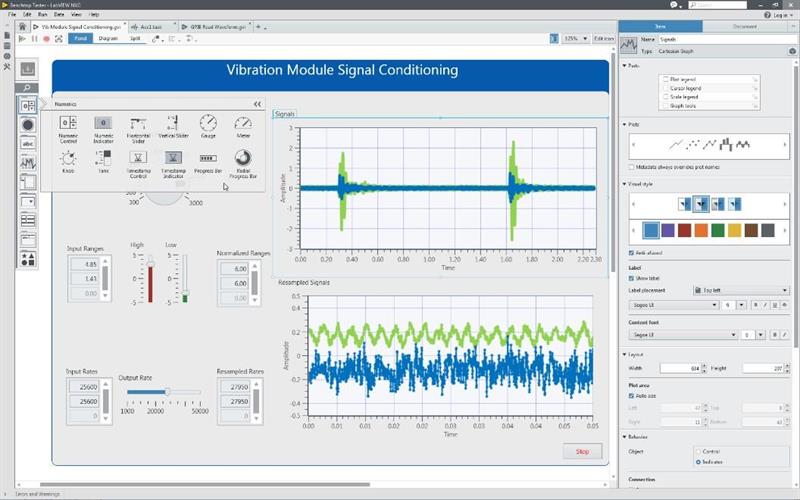
In the “LabVIEW 2018 (Base/Full/Professional)” section, put your serial # into the white box. If you received serial #’s for the other products listed, put those numbers into their appropriate boxes.
The next window will ask you where you want to install the software to. Leave these options default and click “Next”. It’s only recommended that you change the default directory if you are an IT administrator or somebody who is very familiar with computers and Windows. There can be serious issues with the software if it is not installed into the proper directory.
On the next window, you will be asked which features you wish to install. Click the drop-down arrow next to the “NI Device Drivers” option and choose “Do Not Install Device Drivers”. We do this because this installer does not include these drivers. If you have a MyDAQ, you will want to download the drivers separately.
On the next window, leave the check box checked and click “Next”.
The installer will search for updates. Usually, it will tell you there were no updates found. Click “Next”.
Next, you will be asked to agree to some license agreements. Choose the “Agree” option and click next.
Next window will ask something similar. Choose to accept and click “Next”.
On the next window, I recommend unchecking the box to prevent Windows fast startup. I have never had an issue arise from Windows fast startup being enabled. None of our customers have ever had an issue either.
Now, you will be shown a review of what you will be installing. Click “next” to begin the installation.
The software will begin to install. How long this takes depends on your computer hardware. It could take a few minutes to a few hours, depending on your hardware. Be patient.
Once the installation is complete, click the “Next” button
Licensing: Activate Your Software
Once you click “Next” to exit the installer, the license manager will open for activation. You must be connected to the internet to activate.
You’ll be asked for your NI LabVIEW 2018 serial number. Go ahead and put it into the white text box. If you put the code in during the installation procedure, your code should already be filled out. Once it’s in the box, click “activate”.
The wizard will contact National Instruments’ servers and attempt to activate. If all goes well, it should tell you the activation was successful. You can now close out of the license manager.
At this point, you will be asked if you wish to receive periodic updates from NI. It is up to you if you wish to do so or not. Choose the option you want.
You will then be asked if you wish to restart your computer. It is recommended that you restart your computer before trying to use the software.
Labview 2018 Pdf

Opening NI LabVIEW
Labview 2018 Crack Free Download
Now that the software is installed and activated, you’re ready to use it. You should have an icon on your desktop for LabVIEW 2018. If you do not have this icon, then open your start menu and type “labview 2018”. The LabVIEW 2018 application should show up. Click on this application to open it. You can also right-click on the application and choose “Pin to Taskbar” if you want to create a shortcut on your taskbar across the bottom of your screen.
Labview 2018 Fpga Module
Once the program is open, you are good to go!
