- Windows 10 Concurrent Rdp Connections Update
- Windows 10 Enterprise Multiple Rdp Sessions
- Windows 10 Concurrent Connection Limit
- Windows 10 1803 Multiple Rdp Sessions
- Windows 10 Rdp Concurrent Users
- How To Setup Multiple Rdp Connections In Windows 10
By default, multiple concurrent remote desktop sessions are not allowed on any of Windows desktop systems, including Windows 10. Here is what you will get when you are trying to log in 2 or more accounts simultaneously on a Windows 10 computer. Another user is signed in. If you continue, they will be disconnected. Sometimes you want to access multiple concurrent Remote Desktop sessions for the same RDP user. For instance, you want simultaneous 2 Remote Desktop connections for Administrator user. This can be achieved by setting up the Terminal Server settings in the Windows registry editor. Below is the step by step guide to perform the registry changes.
Windows 10 Concurrent Rdp Connections Update
As with earlier versions of the Windows operating system, Windows 10 and 8 restrict the use of Microsoft’s Remote Desktop Protocol (RDP) to one remote connection, preventing users from making multiple RDP connections. The issue with multiple Remote Desktop Sessions on Windows 10 and 8. You can have 1 concurrent RDP session into a Windows 10 machine running Pro or Enterprise. Server OSes can have 2 concurrent sessions unless they're set up for RDS. If they're set up as RDS, they can have as many as the hardware can handle and/or what they are licensed for. 2 found this helpful.
Windows Remote Desktop is one of the go-to proprietary services for those managing a few remote computers on the same network. It’s free, and it’s very easy to set up and use.
But what if you need to support a larger number of clients outside your network? Will WRD be enough for that? Are there any substantial feature limitations?
Let’s dive into the pros and cons of using Windows Remote Desktop and investigate.
Pros
- It’s free. Remote Desktop is a built-in Windows service that runs on the Remote Desktop Protocol and therefore is completely free. You don’t have to spend a single dollar on a third-party tool if your needs are limited to in-office remote support or accessing your centralized file storage on-the-go.
- It’s easy to set up. Although Windows Remote Desktop is disabled in the operating system by default, it’s very easy to turn it on. Note, however, that Home editions of Windows don’t include this service, but we’ll get back to that soon.
Cons
- It may not be that easy to set up outside the office. If you’re planning to use Windows Remote Desktop outside your office network, you’ll need to configure the remote network to accept incoming connection requests. Besides that, you’ll need to know the IP address of the server along with the login credentials for the remote machine(s) you want to connect to. This is a no-go approach if the remote client requiring assistance is not a tech-savvy person.
- It’s only included in Pro, Business or Ultimate versions of Windows. If you need to support your friends, family members, or a large number of clients running any of the Windows Home versions, then Remote Desktop shouldn’t be your tool of choice. You just won’t be able to connect.
- It doesn’t allow to reboot the remote machine and automatically reconnect. Being able to reboot the remote computer and automatically reconnect is a vital remote support feature. While many third-party applications such as FixMe.IT allow you to do that with a single mouse click, Windows Remote Desktop requires additional actions on your end.
- It locks the remote screen, making the remote user unable to interfere or see anything that you’re doing on their machine. This is one of the biggest problems of Windows Remote Desktop that hasn’t been yet resolved. Furthermore, there are no whiteboard tools that would allow you to demonstrate a certain process to your client.
- It doesn’t really allow to run multiple concurrent sessions. Although there’s a workaround that lets you turn on multiple remote desktop connections on Windows 10 & 8, Microsoft’s built-in tool simply wouldn’t be able to handle dozens of connections with different network settings. Techinline’s FixMe.IT, in turn, allows you to run an unlimited number of concurrent support sessions and easily switch between them in the process.
Conclusion
For local network administration and accessing your office machines remotely, Windows Remote Desktop is a great tool that’s free and easy to set up. However, if your primary goal is to easily perform remote tech support, you’d better check out third-party applications such as FixMe.IT.
Are you using Windows Remote Desktop to access your office machines? Did we miss any of its advantages or disadvantages? Let us know in the comments!
Visit our website to learn more about the FixMe.IT remote desktop application and its features. Join us on Facebook, Twitter, or LinkedIn to get all the latest product and blog updates as they happen.
Related Posts
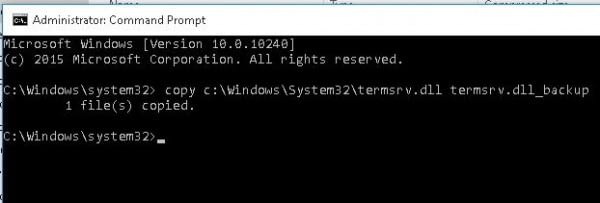
- Speed, type and number or CPUs installed on the Accops Hyworks Session Host (RDS)server.
- Amount of RAM installed in the Session Host (remote desktop) server.
- Server's Host Operating System, i.e. Windows 2003, 2008, 2008 R2 ,2012 or 2016 server.
- Client settings, i.e. local resource redirection, screen resolution & color depth.
- Other services running on the server, i.e. Active Directory, Exchange, SQL... (NOT recommended).
- Bandwidth available for Remote Desktop sessions (a main consideration for WAN connections).
- End-user applications being used in each session, i.e. Microsoft Office, Acrobat Reader, Internet Explorer etc
Application virtualization sessions and shared Hosted desktop sessions load should be calculated separately as Hosted shared desktops runs with explorer.exe and additional processes will be running on it which will increase requirement of resources. Server load and number of sessions can be calculated based on the actual user application requirements. A trail run should be conducted and calculated the average usage of the RAM and CPU per user
Here are general recommendations and suggestions for sizing and scaling Remote Desktop Servers.
NOTE: This is just a reference guide. Accops do not guarantee server sizing as the actual sizing of servers depends on the applications and resources made available to users within their Accops sessions
Windows 10 Enterprise Multiple Rdp Sessions
General guidelines:
Windows 10 Concurrent Connection Limit
- 2 Dual Core CPU perform better then single Quad core processor.
- light weigh application on a RDS session host will be used an average of 100 MB RAM per user . Additional 4GB RAM should be considered for Operating System. For example, (100 users * 64 ) + 4000 = 10.4 GB i.e. 12GB RAM. Each application will then add more memory per user which will need to be added to the calculation.
- Recommended number of concurrent sessions per server is between 30-40
- Storage read-write operations are one of the important parameters for deciding no. of concurrent sessions. Application virtaulization and shared VDI requires continious read and write operations so consider iOPs calculation. Average usage of applications & Shared desktops uses 6IOPS /user
- 10 RDS sessions per CPU core is the optimum performance limit.
- 128kbps is the ideal bandwidth per RDS session. Bandwidth will vary based on the
- RDS performance is significantly enhanced when running x64 hardware and OS. Please refer Performance optimization guide for more information for better RDS performance
- Remember that enabling Desktop Composition will have a significant impact on resource usage and will affect server capacity negatively.
- When running RD Session Host servers in a virtualized environment, make sure the processor supports paging at the hardware level (RVI for AMD, EPT for Intel).
Windows 10 1803 Multiple Rdp Sessions
Windows 10 Rdp Concurrent Users
How To Setup Multiple Rdp Connections In Windows 10
