- Microsoft Edge User Guide
- Instructions For Microsoft Edge
- New Microsoft Edge For Dummies
- How To Use Microsoft Edge Browser Tutorial
Download and deploy Microsoft Edge for business. Get the latest Microsoft Edge update for your business, school, or organization with multi-platform support in over 90 languages. The Windows platform downloads apply to all supported client and server releases of Windows. Learn more about supported Windows releases. In order to toggle Microsoft Edge on and off fullscreen, you need to press the Windows key, SHIFT key and ENTER key simultaneously. Pressing that keyboard combination repeatedly will switch on and off Microsoft Edge fullscreen mode. With that said, let's continue the Microsoft Edge beginners guide. Microsoft Edge is the default system browser on Windows 10. Microsoft ships the operating system with Internet Explorer as well, and it is easy enough to use either one of the browsers to download. Microsoft Edge and Internet Explorer 11 for Windows 10 Quick Reference Guide (Cheat Sheet of Instructions, Tips & Shortcuts - Laminated Card) Updated July 2020 by Beezix Inc Sep 17, 2018 4.4 out of 5 stars 31.
A run-through some of the key features found in Microsoft Edge
Microsoft Edge is Microsoft’s latest internet browser. It features all the basic functionality you’d expect from a web browser, but it also contains a number of new features.
Read on to learn how to:
- search the internet using the address bar
- set up and access reading lists
- simplify the appearance of a web page for easier reading
How to search faster from the address bar
- To open Microsoft Edge, click on the icon on your taskbar or desktop.
- If you want to carry out an online search, simply type in the topic in the address bar (where you write the name of the site you want to visit). This will give you a range of answers without your having to visit a search engine.
Watch the below to see how it works:
How to set up and access reading lists
- If there’s an article or web page you’d like to read, but you don’t have time right now, you can set up a reading list in Microsoft Edge. This will synchronise across all your Windows 10 devices if you’re signed in with your Microsoft account.
- On the top right hand of the Microsoft Edge window, click on the star.
- Click on the right hand icon labelled ‘Reading list.’
- Give the web page a name and then click ‘Add.’
- When you want to read an item in your reading list, click on the icon with three lines in the top right hand of the screen. This will display everything you’ve added to your reading list.
How to simplify the appearance of a web page
- If you prefer a clean, easy to read layout for your web pages, click on the icon of a book in the top right hand corner of Microsoft Edge to turn on reading view. This will bring the text to the front and centre of the page, making it easier to read.
- Adjust the reading view style and font size to suit your needs by clicking on the icon with three dots (‘More’), selecting ‘Settings’ and scrolling down to the reading options.
- To exit reading view, simply click on the book icon again.
Watch the below to see how it works:
In summary
That's a simple overview of some of the basic features of Microsoft Edge. Read through some of the more advanced features of Microsoft's latest web browser, plus other aspects of Windows 10, in our wider collection of Windows 10 guides.
My Microsoft Edge beginners guide is intended to help you become proficient with Microsoft Edge quickly and easily, assuming no prior knowledge. Many people think they know how to use Microsoft Edge. But to really master Edge, you need to look just a tiny bit further. There’s stuff that you can do which will make your life easier and the good thing is: it’s really not hard to learn. You also don’t need a lot of time to figure it out. But if you set aside just a few minutes to look at the possibilities, you’ll win that time back many times over by working more efficiently.
The goal of this article is to give you an introduction to Microsoft Edge and an overview of the possibilities, along with the information you need to access the rest of my Microsoft Edge free tutorials.
You can start reading right here and at the bottom of this page you’ll find an easy-to-use signup form that you can use to sign up for the rest of my complete Microsoft Edge beginners guide. Don’t worry, it’s completely free. (Or you can look for the Microsoft Edge beginners guide articles on my website and simply follow the links, but that can be a little more overwhelming).
The new Microsoft Edge internet browser is the successor to Microsoft Internet Explorer and aims to be more than just a standard web browser. That’s why it pays off to take a deeper look into the features that are available to you.
With my Microsoft Edge beginners guide under your belt, soon you will be the one people will want to see in action to learn new computer tips and tricks that will save them time and make things easier.
Microsoft Edge Beginners Guide - Getting Started
So let’s get started with your Microsoft Edge beginners guide and find out more on how to launch (or open) Microsoft Edge. First, start Microsoft Edge by double-clicking the Microsoft Edge icon on your desktop or you can also click the Edge icon on your taskbar. (Please note that you only have to click once on icons in the Windows taskbar. A double-click might cause the program to open twice, in 2 separate windows, which can cause confusion).
Doing so will cause Microsoft Edge to launch and take up most or all space on your screen.
In the image below, you can see that Microsoft Edge takes up the entire desktop (full-screen mode) and that the controls in the upper right corner show the “restore down” help tip when hovered over with the mouse.
That means that Microsoft Edge is displayed in “full screen” or “maximized” mode and covers the entire area of the screen.
-- SIDEBAR --
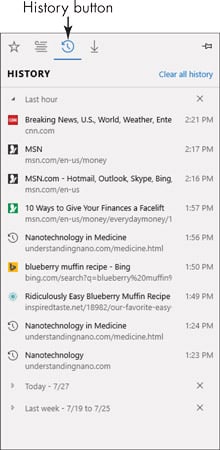
The fullscreen mode of Microsoft Edge's window is not to be confused with Microsoft Edge fullscreen mode on itself (where the tabs and menu icons disappear to make more display space available for the actual content of the window). Microsoft Edge's predecessor, Internet Explorer, has a fullscreen toggle hotkey. Pressing F11 on your keyboard will do the trick for Internet Explorer to switch to fullscreen, but not so for Microsoft Edge. In order to toggle Microsoft Edge on and off fullscreen, you need to press the Windows key, SHIFT key and ENTER key simultaneously. Pressing that keyboard combination repeatedly will switch on and off Microsoft Edge fullscreen mode. With that said, let's continue the Microsoft Edge beginners guide.
-- END SIDEBAR --
You can switch to the “restored down” mode by clicking the restore down control in the upper right corner.
You will then see how the Microsoft Edge window shrinks to a smaller size, revealing part of your Windows desktop area, like in the image below.
Also note how the middle one of the three controls in the top right corner now shows a “maximize” help text when hovered over with the mouse.
You can toggle fullscreen mode on and off with this, but let’s continue on in fullscreen mode and proceed with the Microsoft Edge beginners guide. Let’s take a look at some of the features.
Finding Your Way Around in Microsoft Edge
The first page that Microsoft Edge will pull up when you open it is not an actual web page, but rather a customizable home page for you. It is split up into several sections, showing the latest news, the current weather in the area and the latest sports tickers.
In the Microsoft Edge window, you’ll notice the address bar, the search bar and also the customize gear icon.
If you click the customize gear icon, you’ll go to the customize section, where you can change the language (if you happen to be in an area with a different language). You can also switch on and off several information cards by clicking on the switches.
I see a lot of people who prefer to have Google as their Microsoft Edge start page rather than the customizable home page, so later on I’ll show you how to do that, but before we get to that, let’s also take a look at some of the other Microsoft Edge settings.
To access the settings in Microsoft Edge, click the three dots near the top right corner, scroll down to the bottom of the menu and click “settings”.
The first thing Microsoft Edge has in “settings” is about themes.
You can switch between light and dark, depending on your preference or how your eyes adjust (maybe at night you want to use a dark theme).
Another setting that you can toggle on and off by clicking the switch in Microsoft Edge’s settings is whether or not you want to display your favorites bar. I’ll talk more about using favorites further on, but here’s where to hide or show your Microsoft Edge favorites bar.
Microsoft Edge also offers you easy access to clearing your browsing data. You’ll find the button to clear your browsing history in Microsoft Edge right in the settings menu (see image below).
The text on the button to clear your browser data already gives away that you can choose what kind of internet history you want to wipe. The image below shows the different types of data that you can erase.
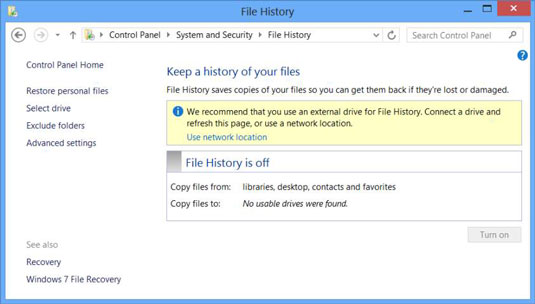
Microsoft Edge User Guide
I’ll go more in depth about each specific option in separate articles, but for now I want to focus a little bit more on a higher-level view in this Microsoft Edge beginners guide, just so you can cover more ground.
If you scroll down a bit more in Microsoft Edge’s settings, you’ll also find a button that will take you to the more “advanced” settings.
Instructions For Microsoft Edge
Advanced settings in a Microsoft Edge beginners guide? Not to worry, let’s just take a quick look at them for now. The first thing you find here is a switch to toggle the “home button” on or off. The home button is the icon that looks like a little house in Microsoft Edge and is a button to take you straight back to Microsoft Edge’s start page.
A lot of people prefer to have the home button so they can quickly get to their start page, regardless what web page they’re currently looking at.
If you find your Microsoft Edge home button missing or your Microsoft Edge home button disappeared all of a sudden, this is where you need to look.
Other settings that you’ll find in the Microsoft Edge advanced settings include blocking popups, toggle Adobe Flash Player on or off, choose which sites open in apps and more, like shown in the image below.
Then, if you scroll down a bit more in the Microsoft Edge advanced settings, you’ll also find settings to save passwords, form entries and cards in Microsoft Edge, as well as a number of privacy settings and track requests.
As you can see, there’s a lot more to using Microsoft Edge than first meets the eye, and if you continue to scroll down in the advanced settings, there are some other interesting things like the options that control how your internet searches are carried out. This can have a huge impact on how efficient you will be when searching stuff on the web.
New Microsoft Edge For Dummies
For that, I have a whole separate section available for free that explains exactly how to optimize your computer’s internet search behavior so you will get the results you want. Be sure to also follow my articles with more computer tips and tricks for searching on the internet with Microsoft Edge.
That concludes the general gist of the settings in Microsoft Edge.
If you've enjoyed this article or found it useful, I'd appreciate it if you'd let me know by clicking the Like (or Share) button below. Thank you!
How To Use Microsoft Edge Browser Tutorial
New! Comments
Have your say about what you just read! Leave me a comment in the box below.
